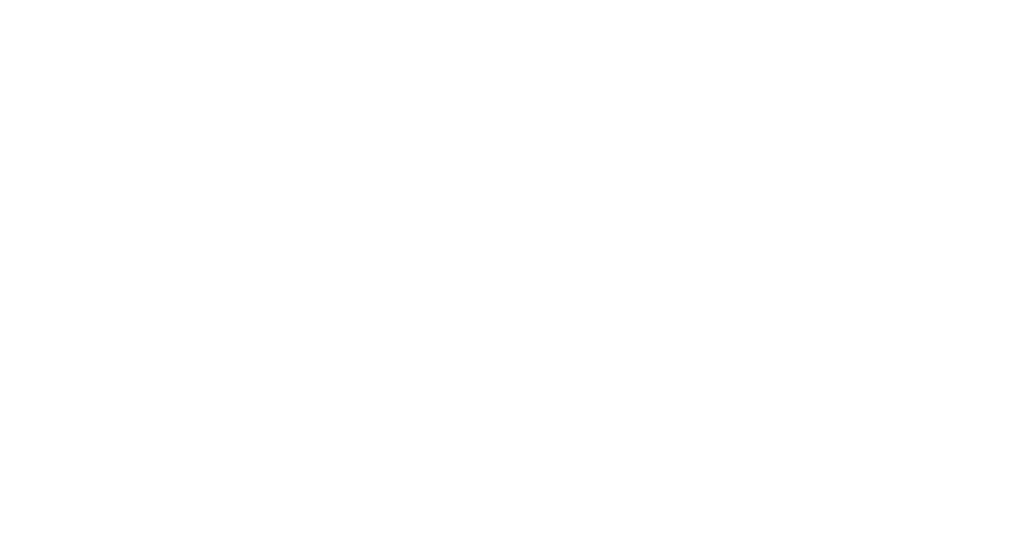This is a friendly start of term reminder that anyone who handles sensitive student and/or employee data must by Massachusetts and Federal law take proper steps to protect this data.
A. Users who do NOT acesss or have sensitive MIT student or employee data on their laptops are all set and may stop reading here. For anyone not sure, download the Spirion software from IS&T and run a scan to see if it finds any sensitive data. If it finds no MIT student or employee data, then you’re all set.
Info on Spirion from IS&T here:
https://ist.mit.edu/spirion/all
B. For users who access confidential files with sensitive data from mounted file servers only and do not locally store sensitive data on your computers, you are all set. If you are unsure if you are in this group, please email us and ask OR run the Spirion software from IS&T above to verify there’s no sensitive MIT student or employee data on your machine.
C. For everyone else, keeping the sensitive student and employee data on your computer safe involves encrypting the data storage Hard Drive of your computer.
For users who handle sensitive MIT student or employee data and store it on their laptops, you must turn on the Bit Locker encryption if you are in Windows or the FileVault encryption if you are on a Mac. If either are already activated on your laptop, then you are set.
For all users who handle sensitive MIT student or employee data and NEITHER BitLocker NOR FileVault are active on your PC or Mac you will need to TURN ON the encryption. This is something that we would be happy to assist you with doing if you’re unsure how this works. Please contact your SHASS-Tech liaison if you would like to schedule an appointment for us to assist you with this process.
Please note that encryption can take a while to complete, so make sure your computer is plugged in and left on until the process completes.
INSTRUCTIONS for the DIY Do-It-Yourself folks:
I. Instructions on how to turn on File Vault on Mac:
A. Make sure you select the correct Mac OS version to see the proper set of instructions.
B. Make sure you take a photo of the file vault RECOVERY KEY with your smart phone. Store it either on your phone or keep it safe somewhere NOT on your computer! Remember, if you lose this recovery key AND forget your password, you will NOT be able to access the account on your Mac. If you feel comfortable doing so, you may forward a copy of the recovery key from your phone to us to store in case you or your DLC needs it down the road.
C. Make sure you continue to maintain your Crashplan cloud backup, Time Machine backups, and/or store your files in Dropbox.
II. Instructions on how to turn on BitLocker on PC
A. Instructions are available for Windows 10 and 11. Select the appropriate version for you. No users should be using any other Windows operating system versions at this point as Microsoft has ceased or will soon cease support for all Windows versions 8 and older. If you are in this group, your machine is likely more than 3-4 years old and qualifies for replacement. Please contact your DLC’s AO or program administrator to inquire.
B. Make sure you take a photo of the BitLocker RECOVERY KEY on your smart phone. Store it either on your phone or keep it safe somewhere NOT on your computer! Remember, if you lose this recovery key AND forget your password, you will NOT be able to access the account on your PC. If you feel comfortable doing so, you may forward a copy of the recovery key to us to store in case you or your DLC needs it down the road.
C. Make sure you continue to maintain your Crashplan cloud backup, Windows Backups and/or store your files in Dropbox.